Переходник для клавиатуры: от Fn до USB
Добро пожаловать в увлекательный мир клавиатурных переходников! Если вы когда-либо задавались вопросами о целесообразности наличия кнопки Fn на клавиатуре, о причинах блокировки и нераспознавания клавиатуры компьютером или о том, как ее подключить через USB, то вы попали по адресу. В этой статье рассмотрим все эти вопросы и многое другое. "Переходник для клавиатуры" - ключевое понятие, которое будет присутствовать на каждом шагу нашего путешествия в клавиатурную тематику. Мы узнаем, как эта маленькая устройство может быть полезным инструментом при работе со множеством функций и настроек клавиатуры. Готовы ли вы окунуться в увлекательный мир клавиш и переходников? Давайте начнем!
Для чего нужна кнопка Fn на клавиатуре?
Кнопка Fn, сокращение от функциональной, является одной из наиболее полезных, но в то же время загадочных кнопок на клавиатуре. Ее основная цель - предоставить дополнительные функции и возможности некоторым клавишам на клавиатуре. Когда вы нажимаете кнопку Fn в сочетании с другой клавишей, открываются новые горизонты: вы можете контролировать громкость звука, яркость экрана, включать и выключать подсветку клавиатуры, переключаться между режимами работы и многое другое. В зависимости от модели клавиатуры, функциональные клавиши могут иметь разные дополнительные функции. Таким образом, кнопка Fn на клавиатуре призвана обогатить ваш опыт работы с компьютером и упростить выполнение различных задач.
Что блокирует клавиатуру?
Клавиатура - важный инструмент, но иногда она может оказаться заблокированной, что может вызвать раздражение и проблемы при работе. Существует несколько причин, почему клавиатура может быть заблокирована. Одной из наиболее распространенных причин является случайное нажатие комбинации клавиш, которая приводит к активации блокировки клавиатуры. Это может произойти, когда пользователь нажимает определенные комбинации клавиш, такие как Ctrl + Shift, и клавиатура оказывается заблокированной для предотвращения случайного изменения данных. Кроме того, установленная на компьютере программная блокировка клавиатуры, вирусы или проблемы с драйверами могут вызвать блокировку клавиатуры. Важно знать, что блокировка клавиатуры обычно может быть разблокирована путем выполнения определенных действий, таких как нажатие определенных клавиш вместе, перезагрузка компьютера или ввод пароля.
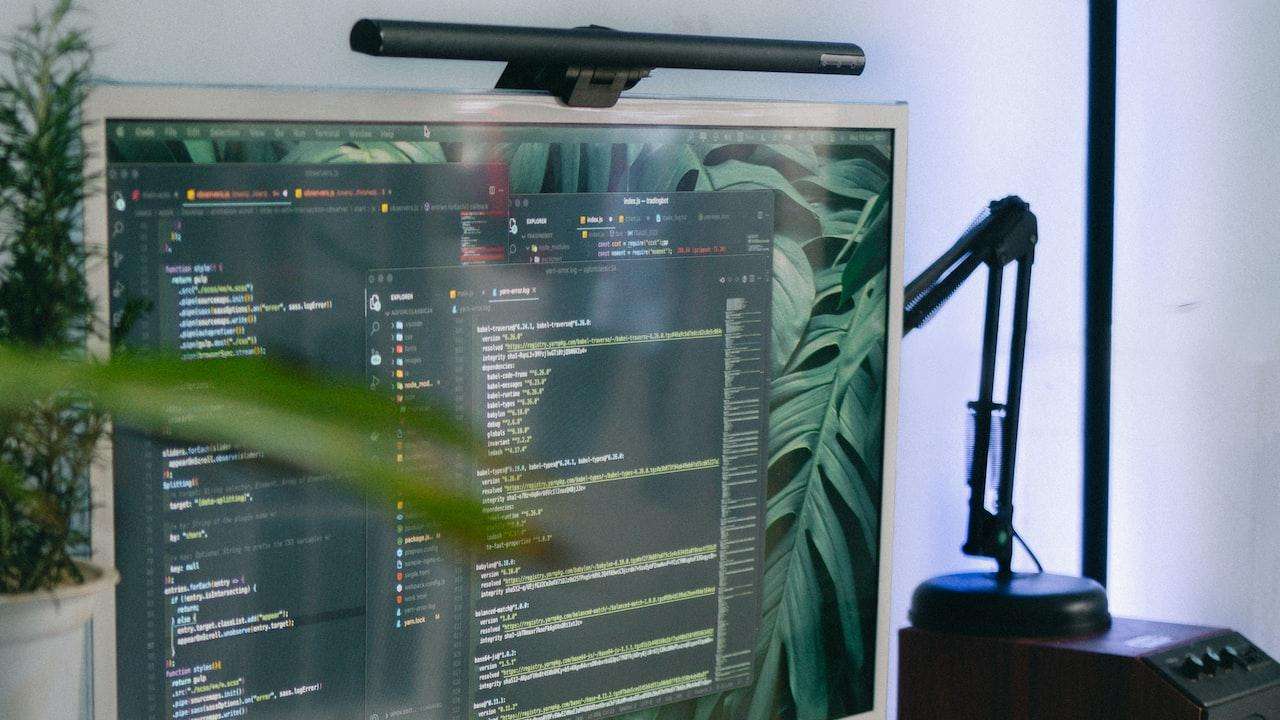
Почему компьютер не распознает клавиатуру?
Если ваш компьютер не распознает клавиатуру, первое, что следует проверить, это правильное подключение. Убедитесь, что кабель клавиатуры корректно подключен к компьютеру и что нет никаких видимых повреждений на кабеле или разъеме. Если клавиатура подключена через USB, попробуйте подключить ее к другому порту USB, чтобы убедиться, что проблема не связана с конкретным портом. Помимо этого, проверьте состояние клавиатуры: убедитесь, что клавиатура включена и что заряд батареи, если есть, достаточен. Если все эти проверки не помогли, возможно, проблема вызвана неправильными или устаревшими драйверами клавиатуры. В таком случае, попробуйте обновить или переустановить драйверы через менеджер устройств на вашем компьютере.
Что нужно нажать на клавиатуре, чтобы она заработала?
Если ваша клавиатура не работает, есть несколько действий, которые можно предпринять, чтобы попытаться ее восстановить. Во-первых, убедитесь, что клавиатура включена и правильно подключена к компьютеру. Если вы используете беспроводную клавиатуру, проверьте заряд батареи и установите новые батареи, если это необходимо. Попробуйте перезагрузить компьютер, иногда это может помочь в случае временной неисправности. Если это не работает, попробуйте подключить клавиатуру к другому порту USB или использовать адаптер или переходник для клавиатуры, чтобы проверить, не вызывает ли проблему конкретный порт или разъем. Если все эти меры не привели к результату, возможно, некоторые клавиши заблокированы или вышел из строя контроллер клавиатуры, в таком случае рекомендуется обратиться к профессионалам для диагностики и ремонта.
Как подключить клавиатуру через USB?
Подключение клавиатуры через USB - это простой и быстрый способ начать работу с клавиатурой без необходимости в специальных драйверах или настроек. Вставьте конец кабеля клавиатуры в свободный порт USB на компьютере. Обычно порты находятся на задней или боковой панели компьютера. Если вы используете ноутбук, порты USB могут быть расположены на боковой или задней панели ноутбука. Когда клавиатура подключена, компьютер должен автоматически обнаружить ее и начать использовать. В некоторых случаях может потребоваться перезагрузка компьютера после подключения клавиатуры. Если подключение клавиатуры через USB не работает, попробуйте подключить ее к другому порту USB, чтобы убедиться, что проблема не связана с конкретным портом. Если проблема не устранена, рекомендуется проверить настройки USB в системе или обратиться за помощью к производителю клавиатуры.
Дополнительные вопросы о переходнике для клавиатуры
1. Какой тип переходника нужен для использования клавиатуры с разъемом PS/2 на компьютере с USB-портами?
Для подключения клавиатуры с разъемом PS/2 к компьютеру с USB-портами, вам понадобится переходник с разъемом PS/2 на одном конце и разъемом USB на другом конце. Этот переходник поможет вам использовать клавиатуру со старым разъемом PS/2 на современном компьютере с USB-портами. Подключите клавиатуру к разъему PS/2 на переходнике, а затем вставьте разъем USB в свободный порт USB на компьютере. После подключения переходника клавиатура должна работать без проблем.
2. Можно ли использовать один переходник для подключения как клавиатуры, так и мыши к компьютеру?
Да, существуют переходники, которые позволяют одновременно подключать и клавиатуру, и мышь к компьютеру через один USB-порт. Эти переходники часто называются "комбинированными переходниками" или "разветвителями USB". Они имеют несколько разъемов USB на одном конце, к которым можно присоединить клавиатуру и мышь. Другой конец переходника подключается к свободному USB-порту на компьютере. Таким образом, используя такой переходник, вы можете одновременно подключить и клавиатуру, и мышь к компьютеру и использовать их без проблем.
3. Как выбрать правильный переходник для моей клавиатуры?
При выборе переходника для вашей клавиатуры важно учитывать тип разъемов, которые есть на вашей клавиатуре и на компьютере, к которому вы планируете подключить клавиатуру. Существуют переходники для разных типов разъемов, таких как USB, PS/2, Bluetooth и другие. Узнайте, какой тип разъема есть на вашей клавиатуре, и найдите соответствующий переходник для этого типа разъема. Также убедитесь, что переходник поддерживает соответствующий тип разъема компьютера. При покупке переходника обратите внимание на его совместимость с операционной системой, чтобы гарантировать правильное функционирование клавиатуры после подключения переходника.
В заключение, мы провели увлекательное и познавательное путешествие в мир клавиатурных переходников. Рассмотрели множество вопросов и получили ответы на самые важные из них. Узнали, для чего нужна кнопка Fn на клавиатуре и какие функции она предоставляет. Разобрались, что может блокировать клавиатуру и как ее разблокировать. Узнали, почему компьютер может не распознавать клавиатуру и какие меры можно предпринять для решения проблемы. Также изучили, что нужно сделать, чтобы клавиатура заработала, и как подключить ее через USB. Последующие вопросы о переходнике для клавиатуры позволили расширить наши знания о том, как выбрать подходящий переходник для вашей клавиатуры. Теперь, с полученной информацией, вы можете смело продолжать использовать и настраивать свою клавиатуру, обогатив свой опыт работы с компьютером.